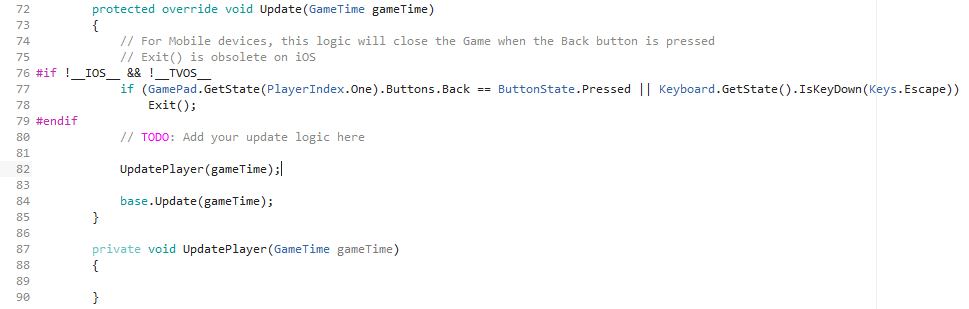Difference between revisions of "Adding and Processing Player Input"
| (One intermediate revision by the same user not shown) | |||
| Line 36: | Line 36: | ||
{ | { | ||
player.Position.X += playerMoveSpeed; | player.Position.X += playerMoveSpeed; | ||
| + | } | ||
| + | </syntaxhighlight> | ||
| + | |||
| + | To handle the Up and Down movement you can adapt the code above to: | ||
| + | |||
| + | <syntaxhighlight lang=csharp> | ||
| + | if (currentKeyboardState.IsKeyDown(Keys.Up)) | ||
| + | { | ||
| + | player.Position.Y -= playerMoveSpeed; | ||
| + | } | ||
| + | |||
| + | if (currentKeyboardState.IsKeyDown(Keys.Down)) | ||
| + | { | ||
| + | player.Position.Y += playerMoveSpeed; | ||
} | } | ||
</syntaxhighlight> | </syntaxhighlight> | ||
| Line 48: | Line 62: | ||
currentKeyboardState = Keyboard.GetState(); | currentKeyboardState = Keyboard.GetState(); | ||
</syntaxhighlight> | </syntaxhighlight> | ||
| + | |||
| + | At this point you should be able to start the game, and your movement should be applied to the player. At the moment the player can move off and back onto the screen. | ||
| + | |||
| + | ==Preventing the Player leaving the screen== | ||
| + | Within the UpdatePlayer method, add the following lines of code after your if statements to detect the key presses: | ||
| + | |||
| + | <syntaxhighlight lang=csharp> | ||
| + | // Make sure that the player does not go out of bounds | ||
| + | player.Position.X = MathHelper.Clamp(player.Position.X, 0, GraphicsDevice.Viewport.Width - player.Width); | ||
| + | player.Position.Y = MathHelper.Clamp(player.Position.Y, 0, GraphicsDevice.Viewport.Height - player.Height); | ||
| + | </syntaxhighlight> | ||
| + | |||
| + | Test your game and you now should have a player that moves around the screen, but can't leave the screen. | ||
Latest revision as of 18:42, 18 March 2017
You should have a game with a player created, when you run it you should see a blue background and the player sprite. This will look at settings the controls for the player. It will look at keyboard cotnrol, but you could alternatively use gamepad, touch, or mouse controls. You could even configure all of these modes at the same time, allowing the user to select the control method.
Adding Keyboard Control
With in the Game1.cs file, find the the Game1 class and find the line Player player; . After this line enter the following, this will be used to save the current and previous keyboard state and to also control the speed of movement:
// Keyboard states used to determine key presses
KeyboardState currentKeyboardState;
KeyboardState previousKeyboardState;
// A movement speed for the player
float playerMoveSpeed;
Now find the Initialize method within the Game1.cs file. You need to add the line below to set the movement speed:
// Set a constant player move speed
playerMoveSpeed = 8.0f;
The Update method within the Game1.cs file is used while the game is running. In order to make this easy to understand and read, we will create a new method to update the player and call it from the Update method. Create the UpdatePlayer method and call it from Update, see below:
Reading the Key and Move
Now in the UpdatePlayer method add the code to detect left and right movement:
if (currentKeyboardState.IsKeyDown(Keys.Left))
{
player.Position.X -= playerMoveSpeed;
}
if (currentKeyboardState.IsKeyDown(Keys.Right))
{
player.Position.X += playerMoveSpeed;
}
To handle the Up and Down movement you can adapt the code above to:
if (currentKeyboardState.IsKeyDown(Keys.Up))
{
player.Position.Y -= playerMoveSpeed;
}
if (currentKeyboardState.IsKeyDown(Keys.Down))
{
player.Position.Y += playerMoveSpeed;
}
Now, back in the Update method add the following lines to listen to the keyboard. Enter them just before we call UpdatePlayer:
// Save the previous state of the keyboardso we can determine single key presses
previousKeyboardState = currentKeyboardState;
// Read the current state of the keyboard and store it
currentKeyboardState = Keyboard.GetState();
At this point you should be able to start the game, and your movement should be applied to the player. At the moment the player can move off and back onto the screen.
Preventing the Player leaving the screen
Within the UpdatePlayer method, add the following lines of code after your if statements to detect the key presses:
// Make sure that the player does not go out of bounds
player.Position.X = MathHelper.Clamp(player.Position.X, 0, GraphicsDevice.Viewport.Width - player.Width);
player.Position.Y = MathHelper.Clamp(player.Position.Y, 0, GraphicsDevice.Viewport.Height - player.Height);
Test your game and you now should have a player that moves around the screen, but can't leave the screen.