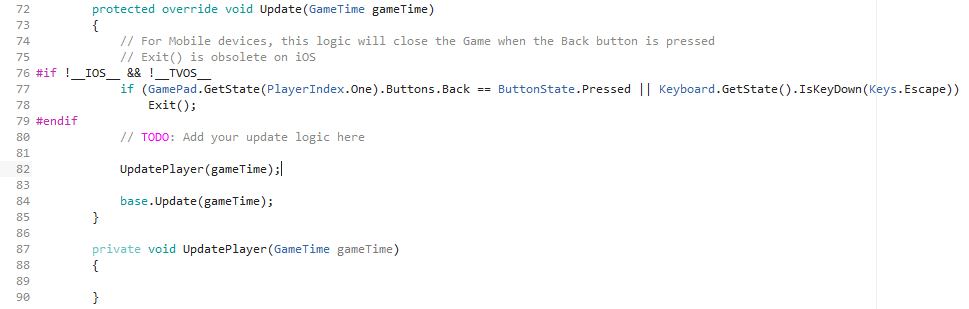Difference between revisions of "Mouse or touch control Input"
(Created page with "This page is to document how to you can handle mouse and touch input. You could essentially program all inputs within your player movement code. The page about the keyboard in...") |
(→Reading the GamePad and Move) |
||
| (10 intermediate revisions by the same user not shown) | |||
| Line 1: | Line 1: | ||
This page is to document how to you can handle mouse and touch input. You could essentially program all inputs within your player movement code. The page about the keyboard input is: [[Adding and Processing Player Input]]. | This page is to document how to you can handle mouse and touch input. You could essentially program all inputs within your player movement code. The page about the keyboard input is: [[Adding and Processing Player Input]]. | ||
| − | + | =Adding Mouse Control= | |
| − | + | The code below shows how you can get the state of the Mouse, and then check or get its position. It also shows you how to detect clicks of the mouse buttons. this code will obviously need to go into your update method of your Game1.cs, you could have this in its own method but you will still need to call it from within the update: | |
<syntaxhighlight lang=csharp> | <syntaxhighlight lang=csharp> | ||
| − | // | + | MouseState state = Mouse.GetState(); |
| − | + | ||
| − | + | // Update our sprites position to the current cursor location | |
| + | position.X = state.X; | ||
| + | position.Y = state.Y; | ||
| + | |||
| + | // Check if Right Mouse Button pressed, if so, exit | ||
| + | if (state.RightButton == ButtonState.Pressed) | ||
| + | Exit(); | ||
| + | |||
| + | if (state.LeftButton == ButtonState.Pressed) | ||
| + | { | ||
| + | position.X = state.X; | ||
| + | position.Y = state.Y; | ||
| + | } | ||
| + | </syntaxhighlight> | ||
| + | |||
| + | =Adding GamePad Control= | ||
| + | With in the Game1.cs file, we need to declare a couple of variables at the top of your code this will be used to save the current and previous gamepad state and to also control the speed of movement (you may already have this if you have already coded the keyboard input): | ||
| + | |||
| + | <syntaxhighlight lang=csharp> | ||
| + | // Gamepad states used to determine button presses | ||
| + | GamePadState currentGamePadState; | ||
| + | GamePadState previousGamePadState; | ||
// A movement speed for the player | // A movement speed for the player | ||
| Line 20: | Line 41: | ||
</syntaxhighlight> | </syntaxhighlight> | ||
| − | The Update method within the Game1.cs file is used while the game is running. In order to make this easy to understand and read, we will create a new method to update the player and call it from the Update method. | + | The Update method within the Game1.cs file is used while the game is running. In order to make this easy to understand and read, we will create a new method to update the player and call it from the Update method. If you haven't already created the UpdatePlayer method, create the UpdatePlayer method and call it from Update, see below: |
[[File:Update player.png]] | [[File:Update player.png]] | ||
| + | |||
| + | ==Reading the GamePad and Move== | ||
| + | Now in the UpdatePlayer method add the code to detect left\right & up\down movement: | ||
| + | |||
| + | <syntaxhighlight lang=csharp> | ||
| + | Position.X += currentGamePadState.ThumbSticks.Left.X * playerMoveSpeed; | ||
| + | Position.Y -= currentGamePadState.ThumbSticks.Left.Y * playerMoveSpeed; | ||
| + | </syntaxhighlight> | ||
| + | |||
| + | Now, back in the Update method add the following lines to listen to the gamepad. Enter them just before we call UpdatePlayer: | ||
| + | |||
| + | <syntaxhighlight lang=csharp> | ||
| + | // Save the previous state of the game pad so we can determine single movement | ||
| + | previousGamePadState = currentGamePadState;; | ||
| + | |||
| + | // Read the current state of the gamepad and store it | ||
| + | currentGamePadState = GamePad.GetState(PlayerIndex.One); | ||
| + | </syntaxhighlight> | ||
| + | |||
| + | =Adding Touch Control= | ||
| + | With in the Game1.cs file, find the the Game1 class and find the Initialize method within the Game1.cs file. You need to add the line below to set the FreeDrag gesture: | ||
| + | |||
| + | <syntaxhighlight lang=csharp> | ||
| + | //Enable the FreeDrag gesture. | ||
| + | TouchPanel.EnabledGestures = GestureType.FreeDrag; | ||
| + | </syntaxhighlight> | ||
| + | |||
| + | The Update method within the Game1.cs file is used while the game is running. In order to make this easy to understand and read, we will create a new method to update the player and call it from the Update method. If you haven't already created the UpdatePlayer method, create the UpdatePlayer method and call it from Update, see below: | ||
| + | |||
| + | [[File:Update player.png]] | ||
| + | |||
| + | ==Reading the GamePad and Move== | ||
| + | Now in the UpdatePlayer method add the code to move the player based upon the FreeDrag gesture: | ||
| + | |||
| + | <syntaxhighlight lang=csharp> | ||
| + | // Windows 8 Touch Gestures for MonoGame | ||
| + | while (TouchPanel.IsGestureAvailable) | ||
| + | { | ||
| + | GestureSample gesture = TouchPanel.ReadGesture(); | ||
| + | if (gesture.GestureType == GestureType.FreeDrag) | ||
| + | { | ||
| + | Position += gesture.Delta; | ||
| + | } | ||
| + | } | ||
| + | </syntaxhighlight> | ||
| + | |||
| + | ==Other Touch Gestures== | ||
| + | <syntaxhighlight lang=csharp> | ||
| + | GestureType.Hold | ||
| + | |||
| + | GestureType.Tap | ||
| + | |||
| + | GestureType.DoubleTap | ||
| + | |||
| + | GestureType.FreeDrag | ||
| + | |||
| + | GestureType.Flick | ||
| + | |||
| + | GestureType.Pinch | ||
| + | </syntaxhighlight> | ||
| + | |||
| + | You can enable many gestures at the same time: | ||
| + | <syntaxhighlight lang=csharp> | ||
| + | TouchPanel.EnabledGestures = gesture1 | gesture2 | gesture ... ; | ||
| + | </syntaxhighlight> | ||
| + | |||
| + | You would need to add checks for the other enabled gestures, eg: | ||
| + | <syntaxhighlight lang=csharp> | ||
| + | if (gesture.GestureType == GestureType.Tap) | ||
| + | { | ||
| + | |||
| + | } | ||
| + | </syntaxhighlight> | ||
Latest revision as of 10:09, 18 June 2018
This page is to document how to you can handle mouse and touch input. You could essentially program all inputs within your player movement code. The page about the keyboard input is: Adding and Processing Player Input.
Contents
[hide]Adding Mouse Control
The code below shows how you can get the state of the Mouse, and then check or get its position. It also shows you how to detect clicks of the mouse buttons. this code will obviously need to go into your update method of your Game1.cs, you could have this in its own method but you will still need to call it from within the update:
MouseState state = Mouse.GetState();
// Update our sprites position to the current cursor location
position.X = state.X;
position.Y = state.Y;
// Check if Right Mouse Button pressed, if so, exit
if (state.RightButton == ButtonState.Pressed)
Exit();
if (state.LeftButton == ButtonState.Pressed)
{
position.X = state.X;
position.Y = state.Y;
}
Adding GamePad Control
With in the Game1.cs file, we need to declare a couple of variables at the top of your code this will be used to save the current and previous gamepad state and to also control the speed of movement (you may already have this if you have already coded the keyboard input):
// Gamepad states used to determine button presses
GamePadState currentGamePadState;
GamePadState previousGamePadState;
// A movement speed for the player
float playerMoveSpeed;
Now find the Initialize method within the Game1.cs file. You need to add the line below to set the movement speed:
// Set a constant player move speed
playerMoveSpeed = 8.0f;
The Update method within the Game1.cs file is used while the game is running. In order to make this easy to understand and read, we will create a new method to update the player and call it from the Update method. If you haven't already created the UpdatePlayer method, create the UpdatePlayer method and call it from Update, see below:
Reading the GamePad and Move
Now in the UpdatePlayer method add the code to detect left\right & up\down movement:
Position.X += currentGamePadState.ThumbSticks.Left.X * playerMoveSpeed;
Position.Y -= currentGamePadState.ThumbSticks.Left.Y * playerMoveSpeed;
Now, back in the Update method add the following lines to listen to the gamepad. Enter them just before we call UpdatePlayer:
// Save the previous state of the game pad so we can determine single movement
previousGamePadState = currentGamePadState;;
// Read the current state of the gamepad and store it
currentGamePadState = GamePad.GetState(PlayerIndex.One);
Adding Touch Control
With in the Game1.cs file, find the the Game1 class and find the Initialize method within the Game1.cs file. You need to add the line below to set the FreeDrag gesture:
//Enable the FreeDrag gesture.
TouchPanel.EnabledGestures = GestureType.FreeDrag;
The Update method within the Game1.cs file is used while the game is running. In order to make this easy to understand and read, we will create a new method to update the player and call it from the Update method. If you haven't already created the UpdatePlayer method, create the UpdatePlayer method and call it from Update, see below:
Reading the GamePad and Move
Now in the UpdatePlayer method add the code to move the player based upon the FreeDrag gesture:
// Windows 8 Touch Gestures for MonoGame
while (TouchPanel.IsGestureAvailable)
{
GestureSample gesture = TouchPanel.ReadGesture();
if (gesture.GestureType == GestureType.FreeDrag)
{
Position += gesture.Delta;
}
}
Other Touch Gestures
GestureType.Hold
GestureType.Tap
GestureType.DoubleTap
GestureType.FreeDrag
GestureType.Flick
GestureType.Pinch
You can enable many gestures at the same time:
TouchPanel.EnabledGestures = gesture1 | gesture2 | gesture ... ;
You would need to add checks for the other enabled gestures, eg:
if (gesture.GestureType == GestureType.Tap)
{
}