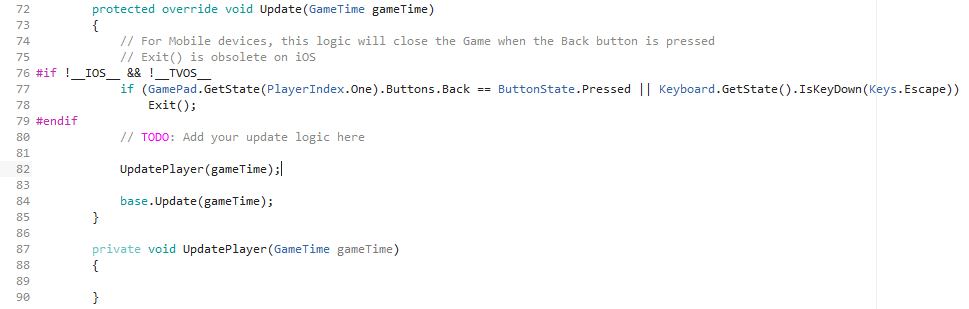Difference between revisions of "Keyboard Input"
(→Reading the Key and Move) |
(→Timers) |
||
| (4 intermediate revisions by the same user not shown) | |||
| Line 1: | Line 1: | ||
==Adding Keyboard Control== | ==Adding Keyboard Control== | ||
| − | With in the Game1.cs file, | + | With in the Game1.cs file, add the following variable declarations, this will be used to save the current and previous keyboard state and to also control the speed of movement: |
<syntaxhighlight lang=csharp> | <syntaxhighlight lang=csharp> | ||
| Line 62: | Line 62: | ||
currentKeyboardState = Keyboard.GetState(); | currentKeyboardState = Keyboard.GetState(); | ||
| − | UpdatePlayer( | + | UpdatePlayer(currentKeyboardState); |
</syntaxhighlight> | </syntaxhighlight> | ||
| − | + | ==Using Position== | |
| + | Obviously we are changing Position, so we need to draw a texture to the screen at Position to actually see the movement working. | ||
| + | |||
| + | ==Timers== | ||
| + | Your game will potentially register the key press many times, even if you are really quick. The best option to overcome this is to use a timer, pressing a key will start the timer for say 100 milliseconds and while the timer is running no other key presses are processed. When the time elapses we can then have key presses again. | ||
| + | |||
| + | To do this see [[Using Timers]]. | ||
Latest revision as of 12:12, 31 January 2019
Adding Keyboard Control
With in the Game1.cs file, add the following variable declarations, this will be used to save the current and previous keyboard state and to also control the speed of movement:
// Keyboard states used to determine key presses
KeyboardState currentKeyboardState;
KeyboardState previousKeyboardState;
// A movement speed for the player
float playerMoveSpeed;
Vector2 Position;
Now find the Initialize method within the Game1.cs file. You need to add the line below to set the movement speed:
// Set a constant player move speed
playerMoveSpeed = 8.0f;
Position = new Vector2(0,0);
The Update method within the Game1.cs file is used while the game is running. In order to make this easy to understand and read, we will create a new method to update the player and call it from the Update method. Create the UpdatePlayer method and call it from Update, see below:
Reading the Key and Move
Now in the UpdatePlayer method add the code to detect left and right movement:
if (currentKeyboardState.IsKeyDown(Keys.Left))
{
Position.X -= playerMoveSpeed;
}
if (currentKeyboardState.IsKeyDown(Keys.Right))
{
Position.X += playerMoveSpeed;
}
To handle the Up and Down movement you can adapt the code above to:
if (currentKeyboardState.IsKeyDown(Keys.Up))
{
Position.Y -= playerMoveSpeed;
}
if (currentKeyboardState.IsKeyDown(Keys.Down))
{
Position.Y += playerMoveSpeed;
}
Now, back in the Update method add the following lines to listen to the keyboard. Enter them just before we call UpdatePlayer:
// Save the previous state of the keyboard so we can determine single key presses
previousKeyboardState = currentKeyboardState;
// Read the current state of the keyboard and store it
currentKeyboardState = Keyboard.GetState();
UpdatePlayer(currentKeyboardState);
Using Position
Obviously we are changing Position, so we need to draw a texture to the screen at Position to actually see the movement working.
Timers
Your game will potentially register the key press many times, even if you are really quick. The best option to overcome this is to use a timer, pressing a key will start the timer for say 100 milliseconds and while the timer is running no other key presses are processed. When the time elapses we can then have key presses again.
To do this see Using Timers.