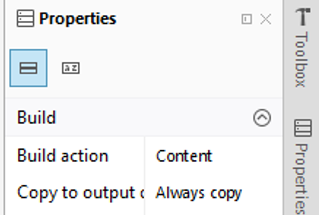Animation
This will show you how to animate a character. The idea is to use a texture which is actually a strip of frames, then knowing the width and height of each frame should allow you to only display the part of the texture which represents the current frame.
Contents
Changing the Player Class
Firstly, change the name of the Texture2D to something more appropriate eg PlayerAnimation:
public Texture2D PlayerAnimation;
We now need to add the following variables to the player to control the frame displayed:
// Get the width of the player ship
// The time since we last updated the frame
int elapsedTime;
// The number of frames that the animation contains
int frameCount;
// The index of the current frame we are displaying
int currentFrame;
// The color of the frame we will be displaying
Color color;
// The area of the image strip we want to display
Rectangle sourceRect = new Rectangle();
// The area where we want to display the image strip in the game
Rectangle destinationRect = new Rectangle();
// Width of a given frame
public int FrameWidth;
// Height of a given frame
public int FrameHeight;
Change the Initialize method
public void Initialize(Texture2D animation, Vector2 position)
{
PlayerAnimation = animation;
// Set the starting position of the player around the middle of the screen and to the back
Position = position;
// Set the player to be active
Active = true;
// Set the player health
Health = 100;
this.color = Color.White;
this.FrameWidth = 115;
this.FrameHeight = 69;
this.frameCount = 8;
// Set the time to zero
elapsedTime = 0;
currentFrame = 0;
}
The Initialize method needs to configure the frame information. The sprite strip will have 8 frames, each one 115 pixels by 69 pixels. The elapsed time is to time the change from frame to frame, the current frame will record the frame to be displayed. The other main change is the PlayerAnimation, updating the variable names to match the changes in the previous section.
The Draw Method
You will need to alter the Draw method, this will draw the PlayerAnimation at the location specified in the destinationRect. But it will only draw the section of the playerAnimation specified in the sourceRect:
public void Draw(SpriteBatch spriteBatch)
{
spriteBatch.Draw(PlayerAnimation, destinationRect, sourceRect, color);
}
The Update Method - AKA the business
Firstly make sure the Update method has the following passed into the method:
public void Update(GameTime gameTime)
Now we need to time the duration between switching the frame. Firstly we need to set the time elapsed since the last change of frame. If the elapsed time is greater than 100 milliseconds then increment the current frame by 1. FrameCount is used to check if we need to reset the current frame to zero. Finally we reset the elapsed time in order to time the next change of frame.
elapsedTime += (int)gameTime.ElapsedGameTime.TotalMilliseconds;
// If the elapsed time is larger than the frame time
// we need to switch frames
if (elapsedTime > 100)
{
// Move to the next frame
currentFrame++;
// If the currentFrame is equal to frameCount reset currentFrame to zero
if (currentFrame == frameCount)
{
currentFrame = 0;
}
// Reset the elapsed time to zero
elapsedTime = 0;
}
Adding the Animation
Get the files needed from this zip file. It also contains the previous non animated player graphics. Extract it in the same way as before and add shipAnimation.xnb file into monogame.
Once added, you need to right click on shipAnimation.xnb and chose properties. You should then change Build Action to Content, and the Copy to Output Directory to Copy Always: