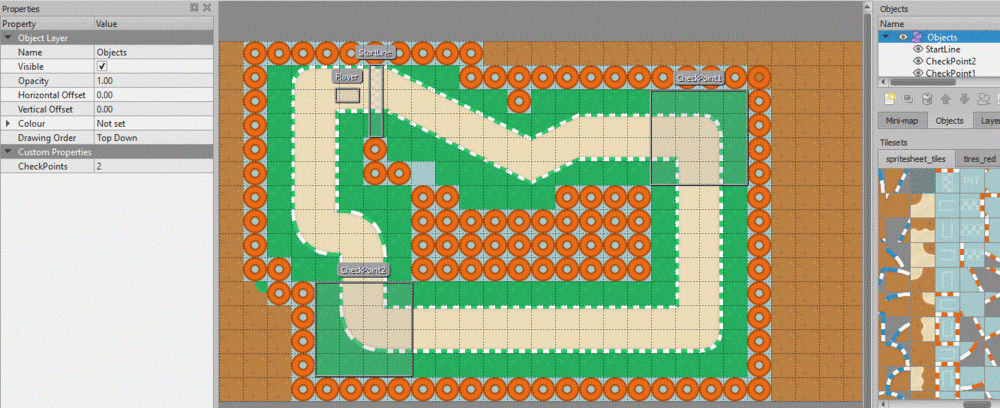Simple Racer
This tutorial will show you how to create a top down racing game, you will create a track, and your car will be able to complete a lap, time the lap, and potentially to complete a set number of laps. It will also cover simple AI to make the a ghost car drive around your circuit.
You could go on to learn about adding traction or skidding, adding collectables or weapons
Contents
Creating the Map
Tiled
You will firstly need to install the Tiled program from the website and link below. In college the Tiled executeables are on moodle, under project, technical skill, monogame, and tiled. I have also added links to other tutorials for using Tiled.
Tiled Website and Download
Tutorials for using Tiled
Written Version of Above Tutorials
Create a Map in Tiled
Map Settings
You will need to create a new map in tiled, the settings window below should be displayed:
The Tile size will need to match the tile size of your tileset. You can also specify the number of tiles in your your map, this and the tile size will create a map of a given size in pixels. The tiles i will use are 128 x 128 pixels, this will create quite a large map but we are only going to show the area around the car and not the whole map at once. You should be able to leave everything else the same.
You should now have an empty map, later on we will use Square.Tiled to draw the map this only supports maps in the Base64 GZIP format. So in the properties panel set the Tile Layer Format to Base64 (gzip compressed):
File:Tiled compression setting.gif
The map itself
I have created a map with 3 different tile layers, one for the collision which includes all of the tyres, a track layer which only contains the track peices, and a layer for the mud or grass for the background.
I have also created an object layer with the players starting location, the 2 check points and the start line all stored as objects. I have also created a custom property for the number of checkpoints (this may change depending on the track).
MonoGame Project
Create a new MonoGame project, mine is a Windows project.
Setup Square.Tiled
If you have a project ready, create a new class in your project. Click project and new class and call it Tiled.cs, then copy the code from this document over the code in your new class: Square.Tiled Class
Remember to set the name space to Squared.Tiled.
You will need to add references in the using section for the following:
using System.IO;
using Squared.Tiled;
While you add those you may as also add the following for the use of List later:
using System.Collections.Generic;
Code to Display Map
Map Variables
At the top of your Game1 class add these additional variables:
Map map;
Layer collision;
Vector2 viewportPosition;
int tilepixel;
Game1 constructor
I have set the width and height in the constructor:
public Game1()
{
graphics = new GraphicsDeviceManager(this);
Content.RootDirectory = "Content";
graphics.PreferredBackBufferWidth = 1280;
graphics.PreferredBackBufferHeight = 720;
}
LoadContent for map
In the LoadContent method add the following lines to load the map, the collision layer and to set the texture of the player. The variable tilepixel assumes your tiles are square, the number of pixels is taken from the map:
map = Map.Load(Path.Combine(Content.RootDirectory, "SimpleRacer.tmx"), Content);
collision = map.Layers["Collision"];
tilepixel = map.TileWidth;
viewportPosition = = new Vector2(map.ObjectGroups["Objects"].Objects["Player"].X - 640, map.ObjectGroups["Objects"].Objects["Player"].Y-360);
The Update Method
You will also need to update the viewportPosition, this will center the map onto the player:
viewportPosition= new Vector2(map.ObjectGroups["objects"].Objects["Player"].X - (graphics.PreferredBackBufferWidth/2), map.ObjectGroups["objects"].Objects["Player"].Y - (graphics.PreferredBackBufferHeight/2));
The Draw Method
Add the following to the draw method to draw the map and hero to the screen.
If you already have spriteBatch.Begin() or spriteBatch.End() then just place the middle line inbetween your lines.
spriteBatch.Begin();
map.Draw(spriteBatch, new Rectangle(0, 0, GraphicsDevice.Viewport.Width, GraphicsDevice.Viewport.Height), viewportPosition);
spriteBatch.End();
At this point your project should run an display your map centered onto the player location.